—— 讲师: 苏州独墅湖 Tomy
阅读说明:本教程为 Tomy 老师在 “全国电影放映交流群” 内教学内容。
使用软件 : CineAsset 。
好了,开始上课,今天是CineAsset打包系列的最后一课也是很重要的一课。所以在开课之前重申上课纪律,不得随便发言,有问题可以课后提出,谢谢。现在正式开始,今天的课程是关于如何使用CineAsset打包3D-DCP的课程,灰常重要。好了废话少说,进入正题,我已经准备好了今天要使用的视频素材,是一段15秒的,H264编码,1998X1080分辨率,PCM音频编码的MOV文件。
首先当然是打开CineAsset并导入这视频,这个大家应该都没有问题了。
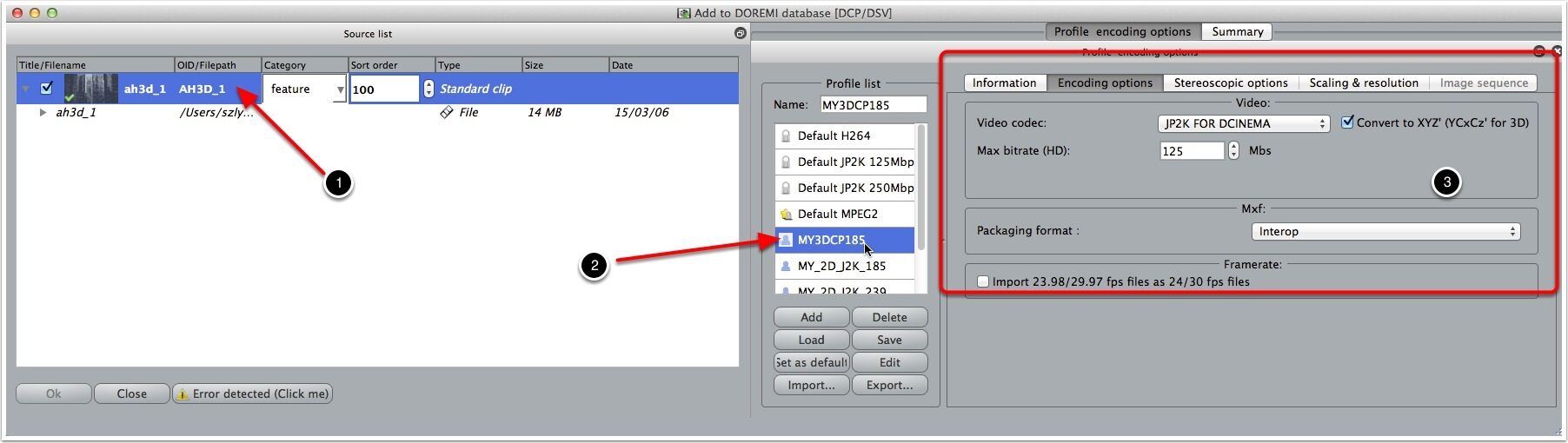
在CineAsset打开以后,利于原有的3D模板自己制作一个3D遮幅的DCP参数模板,就像上图所示的那样,记住码率一定要保证是125M,并且选中XYZ色彩空间转换选项,打包选择Interop格式。

在StereoScopic Options选项中,和我的保持一致,大家会觉得奇怪,不是打包3D-DCP吗,这里为什么不选择左、右画面,别急,好戏在后头呢。和我的保证一致就对了。
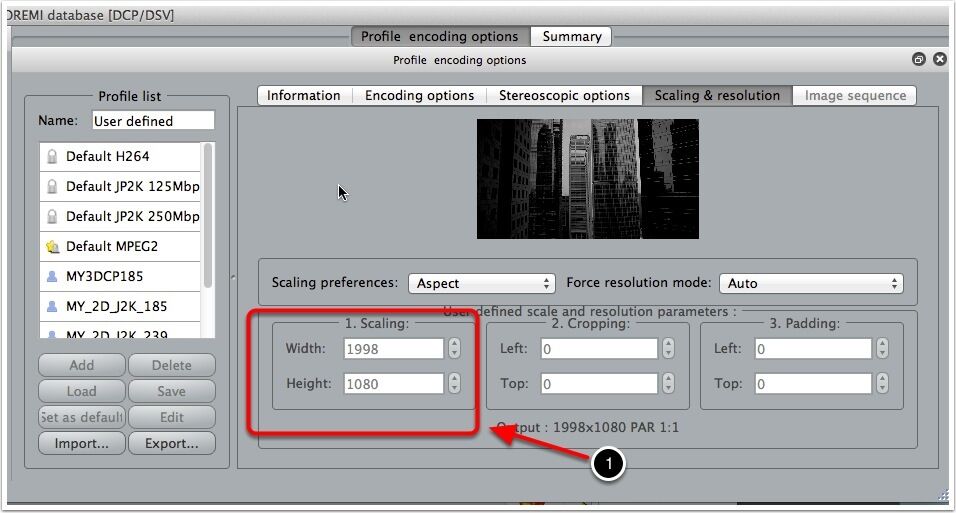
在分辨率选项当中,看一下就可以,是不是1998X1080,如果你的源素材是2048X858,那这里也应该是一样的。
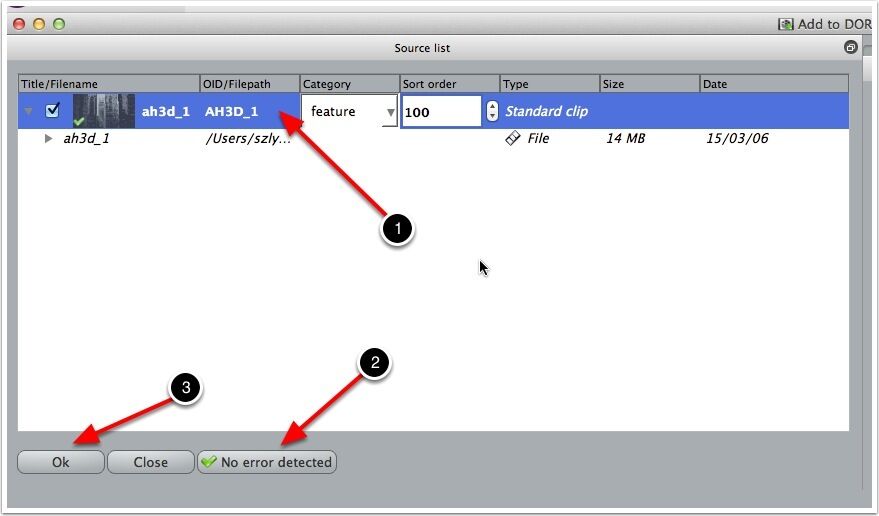
最后如果 2号剪头所指的是一个绿色的打钩的话,说明设置没有任何错误,就可以点【 OK 】(如3号剪头所指)执行转换了。
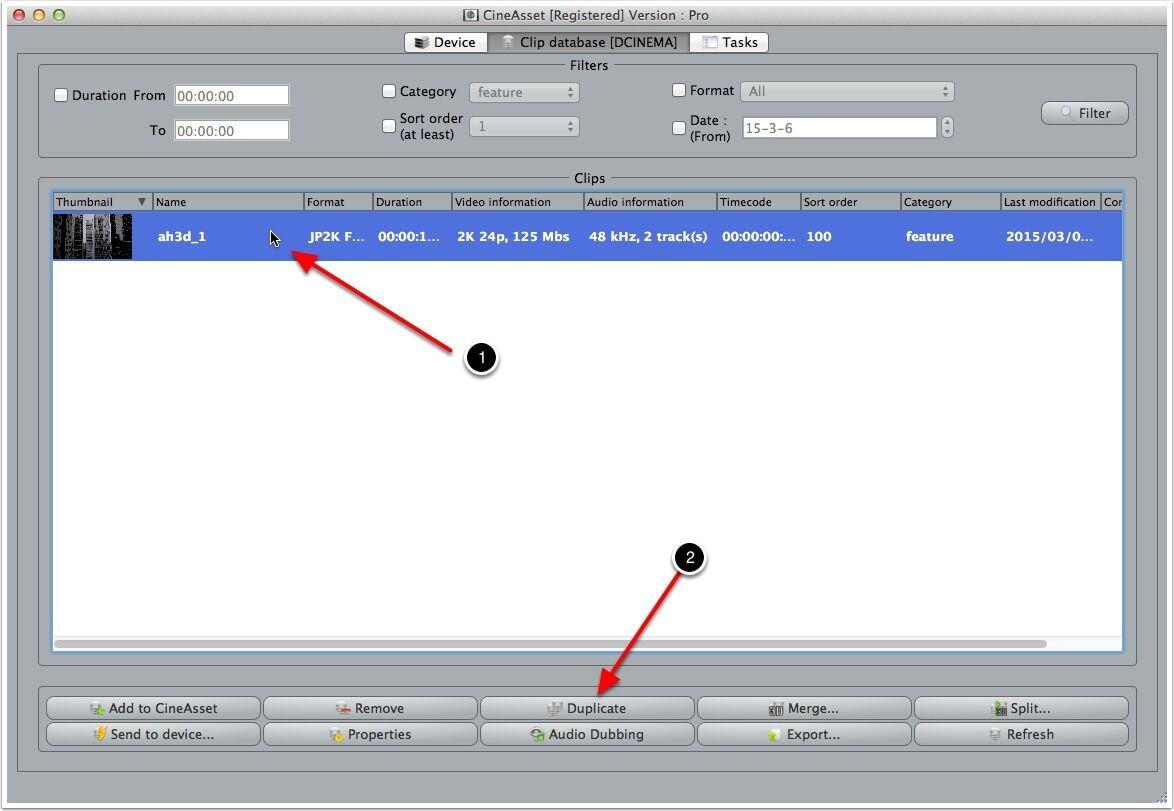
转换完成后,1、单击选中素材库的MXF文件,2、单击Duplicate(复制的意思)复制一个同样的MXF文件作为右眼画面。因为3D打包需要二个左、右眼画面才行。
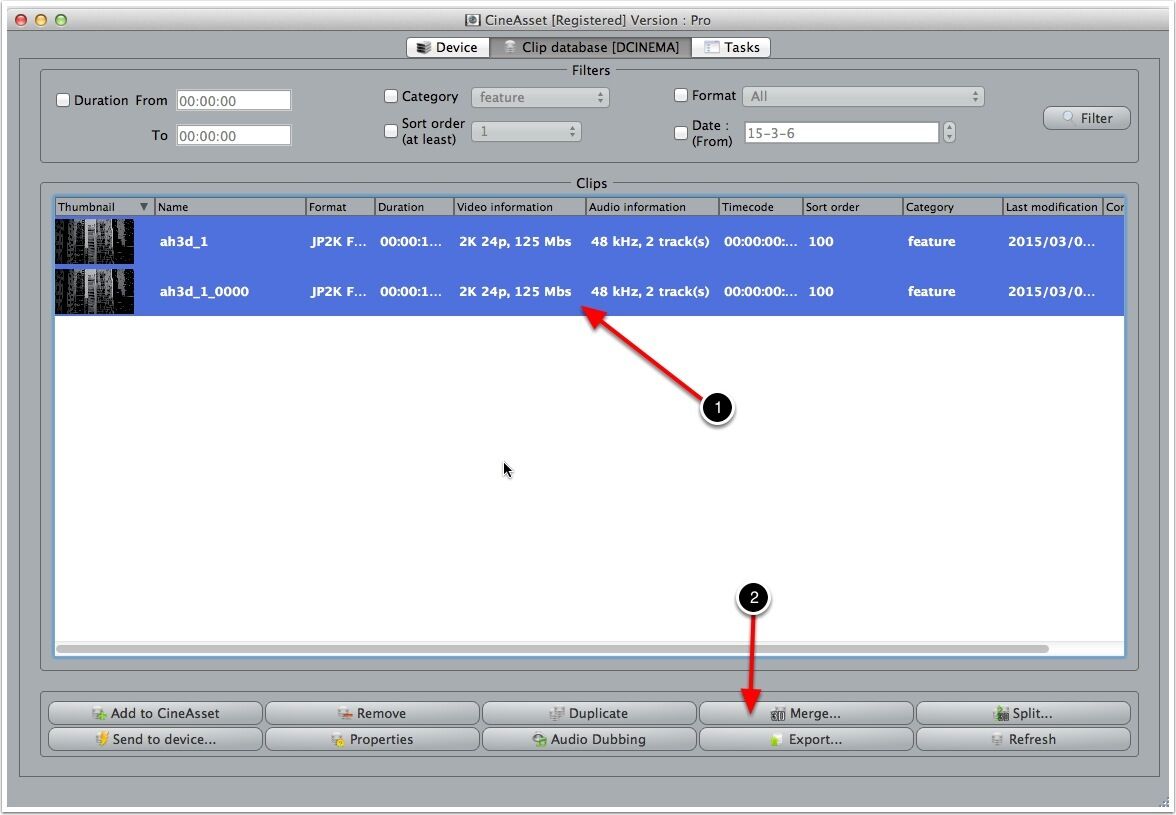
复制完成后,素材库中就会多出一个和原来一样的MXF文件,然后你按住键盘的CTRL键盘同时选中二个文件,然后单击2号剪头所指的Merge(合并)命令。

然后会跳出左、右眼画面确认,点 【 OK 】

在接下来的画面中,你只要选中左眼音频作为最终3D-DCP的音频就可以了,如上图所示那样。
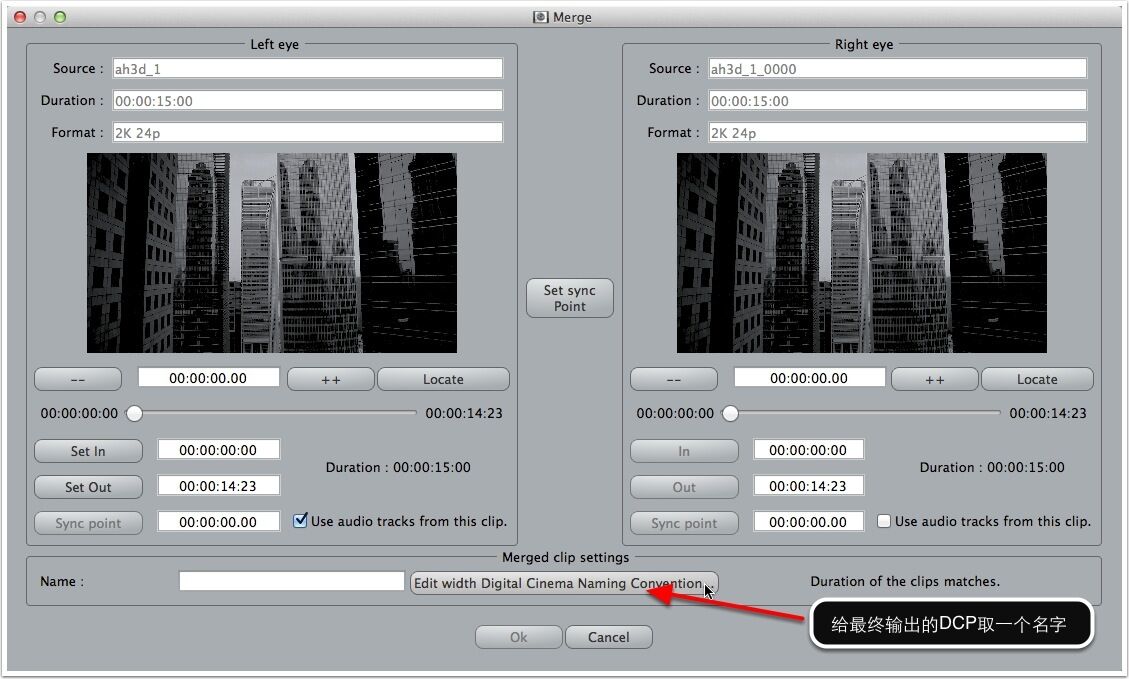
最后是给3D-DCP取名

我取名如下,反正这个大家依据具体情况来定。最后当然是点 【 OK 】打包输出拉

打包结束后,你会发现素材库中的文件已经有了3D标志了,说明这个DCP已经是3D格式了

然后 2、输出DCP到一个指定的路径。我是输出到桌面。
最后来播放一下这个3D-DCP
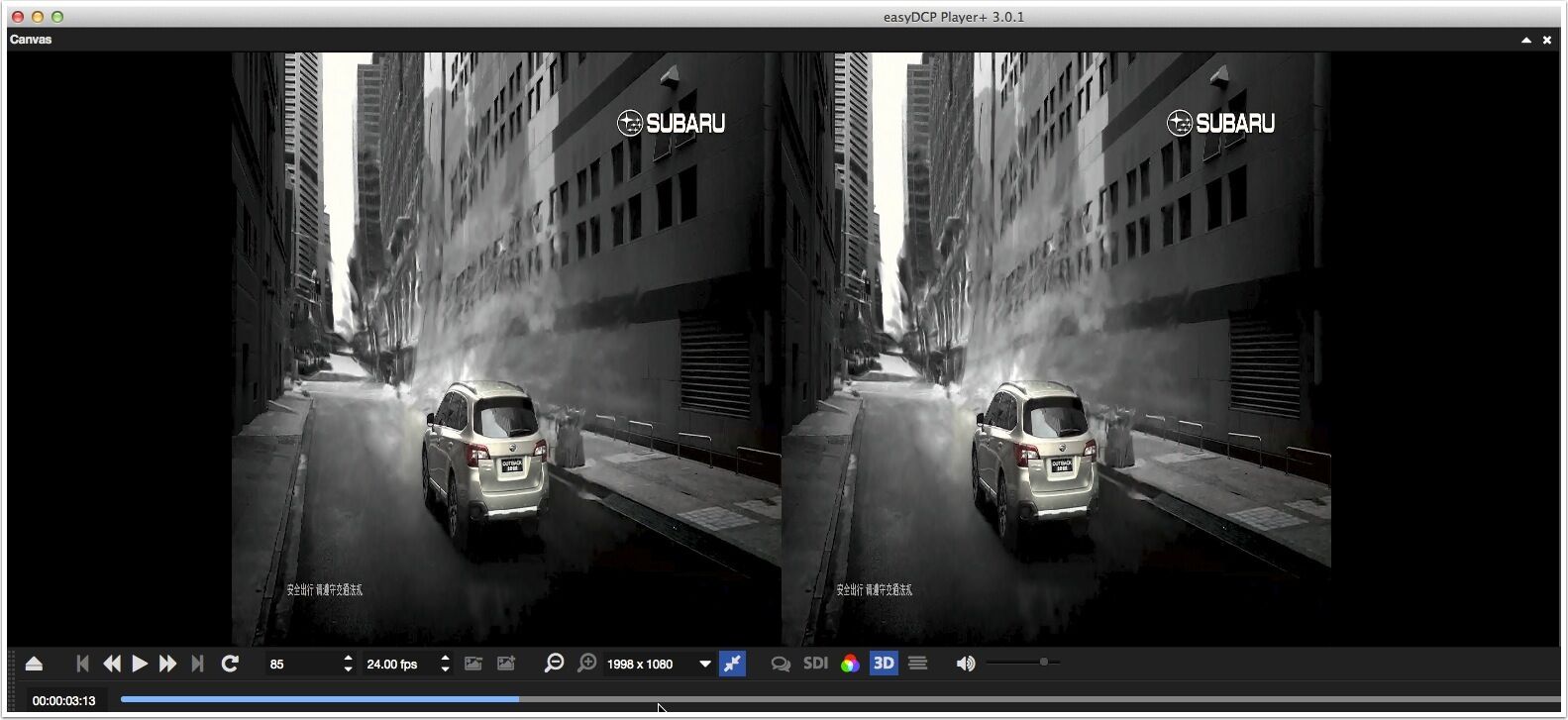
播放OK,谢谢大家。
最后配上3D打包配置

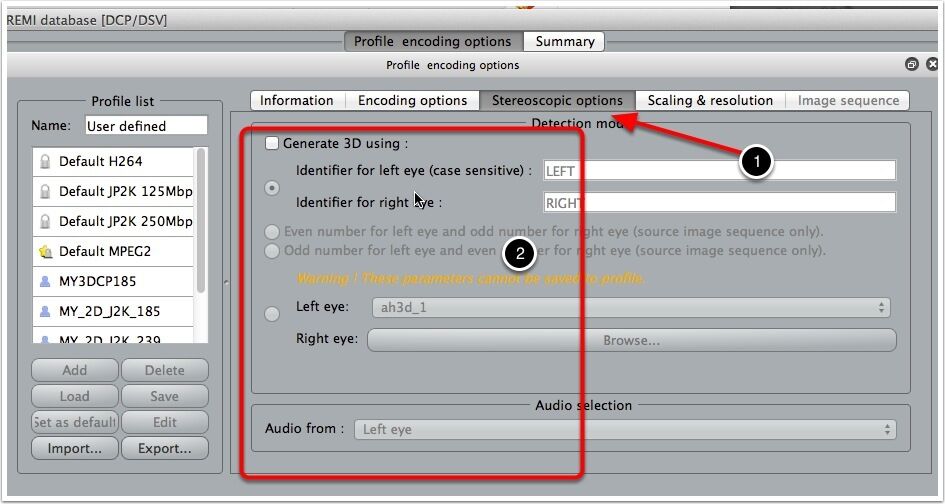

CineAsset软件下载地址:http://www.rov8.com/index.php?action=dcp&sid=sf&tid=53
转载请注明:本文出自 ( 放映员资料库 / 影院技术论坛 作者:Tomy)
声明:影聚合仅提供信息展示和存储服务,文章均来自网络和个人,内容仅代表作者本人观点,不代表本站观点。部分内容由AI智能生成,请谨慎参考。如内容如有侵权,请联系cm@rov8.com,我们将第一时间处理。
2022-09-26
2022-07-15
2022-05-30
2022-05-18
2022-04-21
2022-03-17
2022-02-18
2021-04-20
2016-08-13
2014-11-26
评论(0)