教程讲师:HappyTomy
整理发布:Rov
授课时间:2015-10-09 19:00 (全国电影放映交流群)
大家好,好久没有和大家一起讨论了,今天的课程是关于DCP打包的课程,关于DCP打包我已经做过了二期了,今天是第三期,上一期是介绍如何使用CineAsset打包的课程,有兴趣的朋友可以去群共享中下载这期课程。
今天我要讲解的是如何使用http://dcpomatic.com/download,也就是DCP-O-MATIC这个免费开源的、无比强大的打包软件来打包J2K、进场音乐以及3D的DCP。
今天是第一讲,基础入门篇,如何打包一个J2K的DCP。
1:首先打开软件
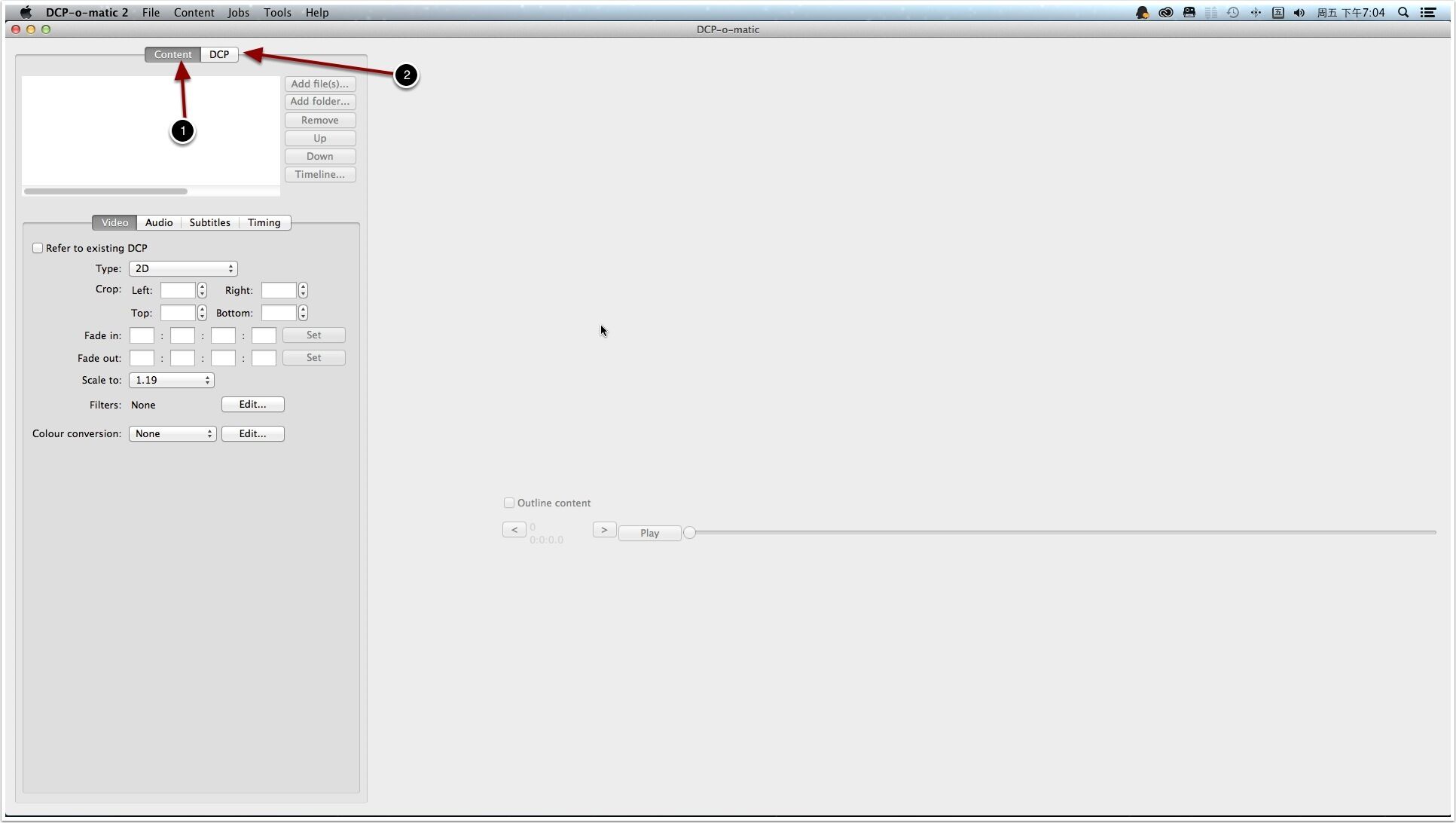
图1
DCP-O-MATIC软件的界面非常简单,主要就二个标签;
1、Content(内容标签,也就是素材导入区);
2、DCP(打包标签,也就是打包设置区)。
2:要使用DCP-O-MATIC打包,首先要做是新建一部电影也就是Film。
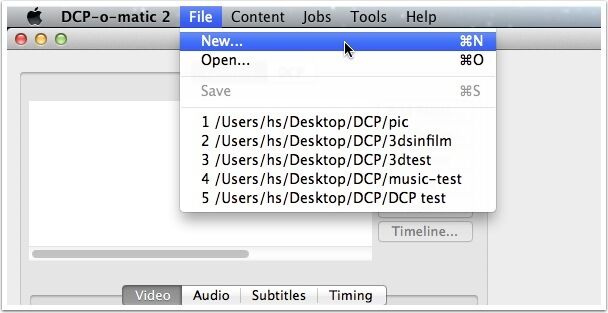
图2
3:点击菜单栏上的【File】文件菜单-【New】新建电影命令
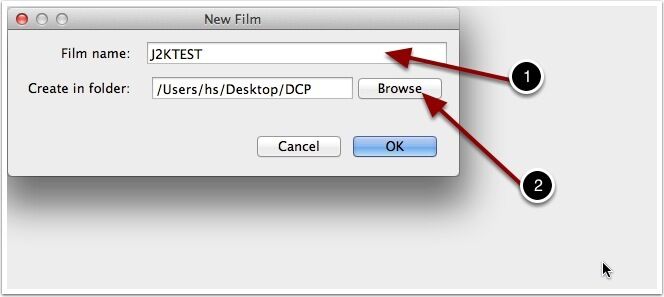
图3
4:点击了NEW新建电影命令以后即弹出以上窗口,
1、给电影取名(其实并不是真正电影的命令,实际上是用来存放DCP的文件夹的名称,真正的电影的名称需要在DCP标签是设定,这个大家要知道);
2、设置路径(就是J2KTEST这个文件夹在硬盘上存储的路径,可以自己设定。)然后点OK
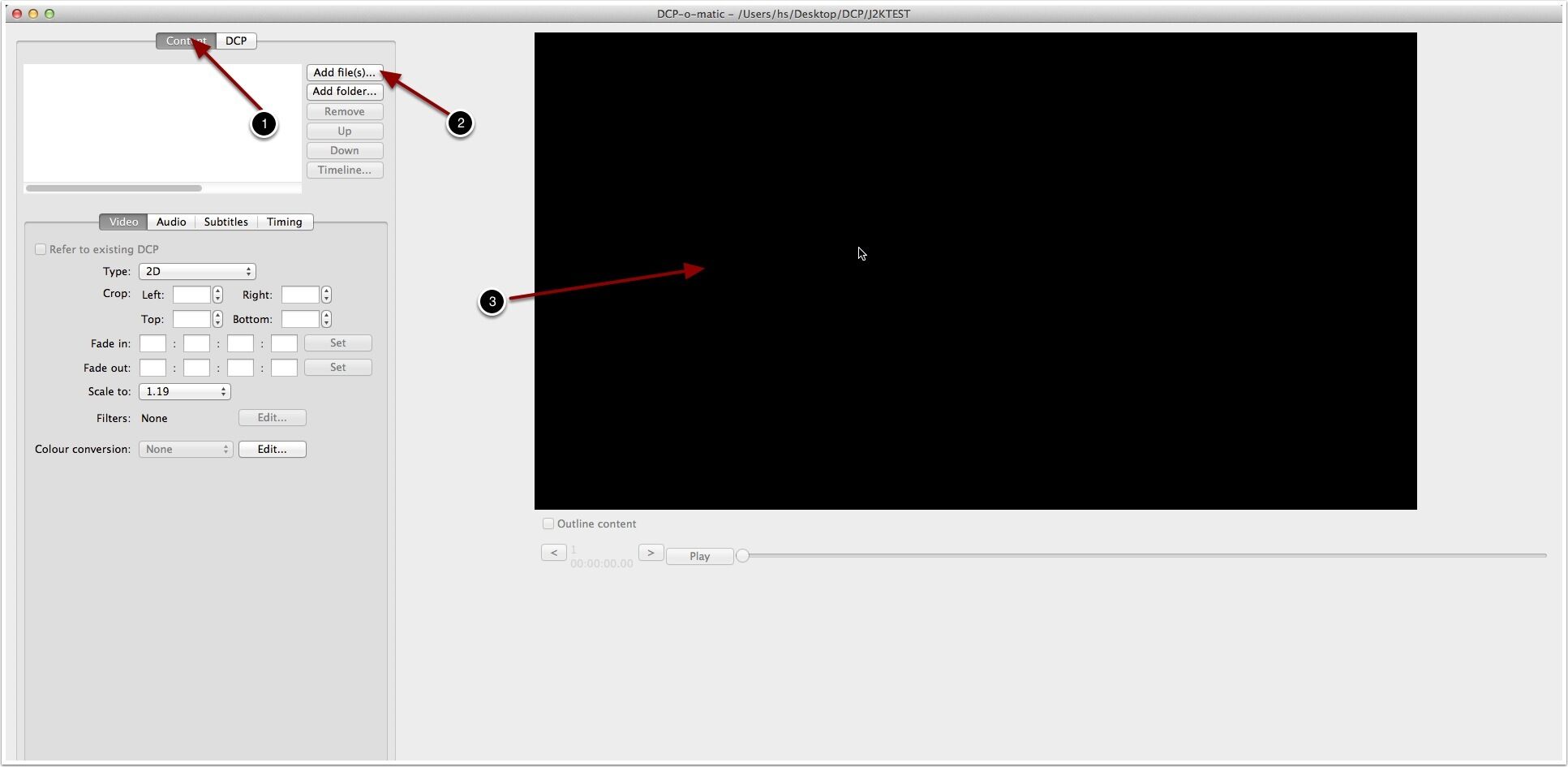
图4
5:点了【OK】以后大家可以发现Content(内容标签)下方的add files(添加文件)命令可以使用了,一开始没有新建电影的时候这个add files是灰色的无法使用的,还有就是3所指的区域(预览区)变黑了。这样就表示可以添加素材了。
接下来我们来加入一段视频素材。

图5
1、add files添加素材文件;
2、在硬盘上找到这个素材;
3、点open打开素材到DCP-O-MATIC中
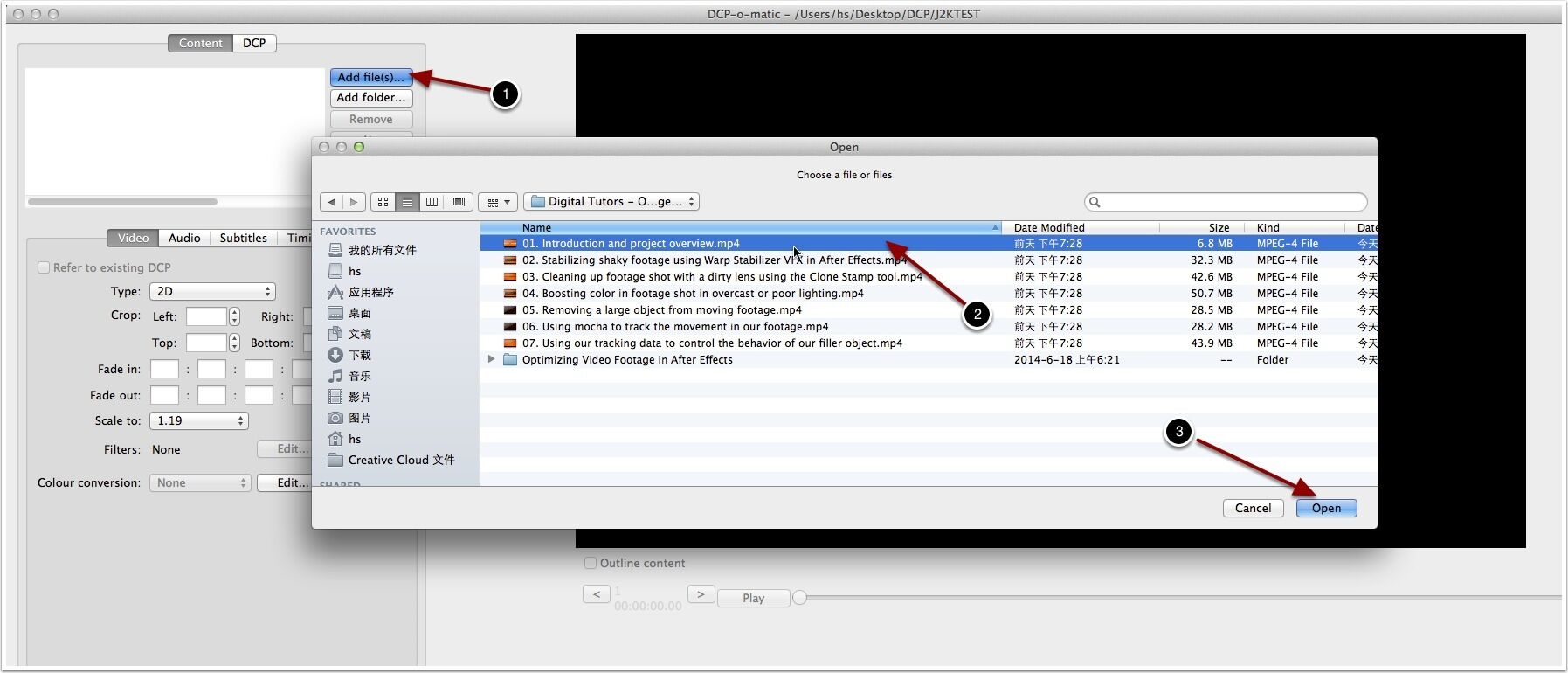
图6

图7
打开素材到DCP-O-MATIC中以后我们先注意二个地方;
1、色彩空间指定,一般视频文件统一选择REC709,如果是图片素材请选择SRGB。如下图
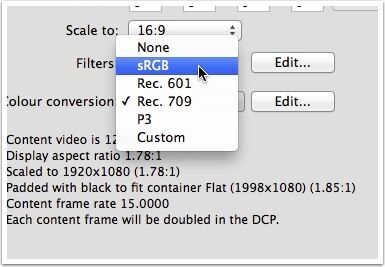
图8
这里因为我是导入的视频素材所以选择了REC709色彩空间。
接下来要注意的是
2、就是预览游标,你可以滑动这个游标来预览视频素材,注意一点就是预览的时候是没有声音的,这个不要以为文件有问题,是正常现象,软件就是这样设定的。设定了色彩空间和预览了视频正常与否以后,我们要做的就是进入DCP标签,还记得在哪里吗。
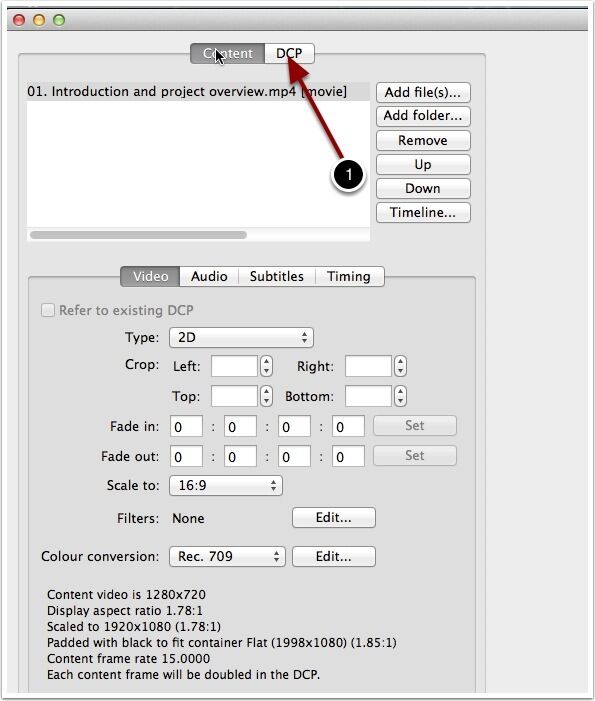
图9
在这里,不要忘记喽,其实这软件就二个标签,一个Content(内容,也就是素材标签)一个DCP(也就是DCP打包设定标签)
我现在选择DCP标签来设定一下最终打包的参数设定。

图10
在DCP这个标签又有二个小标签一个是Video(视频设定)一个是Audio(音频设定),我先来讲下视频方面的设
定。
1、use ISDCF name要选中,表示以标准的DCI规范来给DCP取名;
2、规范的DCI标准的DCP名称;
3、当你在Name中输入电影名称后,按下这个按钮即会出现标准的DCP名称了;
4、一般默认选中;
5、一般请选择SMPTE打包标准;
6、Container(打包格式)就二种,Flat代表1998X1080(遮幅格式);Scope代表2048X858(宽银幕格式)二选一;
7、3D如果选中即打包3D的DCP,如果打包2D的DCP这个不要选中;
8、分辨率2K和4K;
9、码率:不要超过250M,一般2D,码率数值越大,DCP的大小就越大,成正比关系,一般2D用150M即可;
10、帧率,统一使用24帧,因为不是所有放映设备都支持高帧的,而24帧肯定可以被所有的放映设备所支持,当然如果你影城的放映设备支持高帧,这里可以保持和源素材一样的帧率,比如源素材是25帧的,这里可以使用25帧。
说到10、帧率,有一个设定我要强调一下。
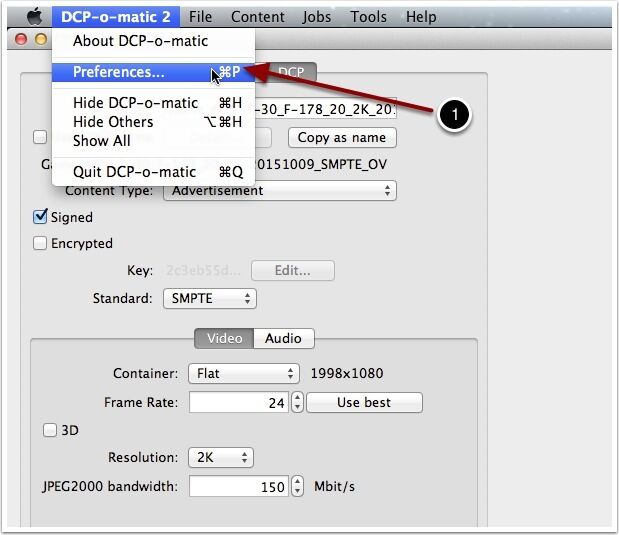
图11
1、打开DCP-O-MATIC的偏好设置,如果是WIN系统,这个perferences可能在其他菜单下面,自己找一下。
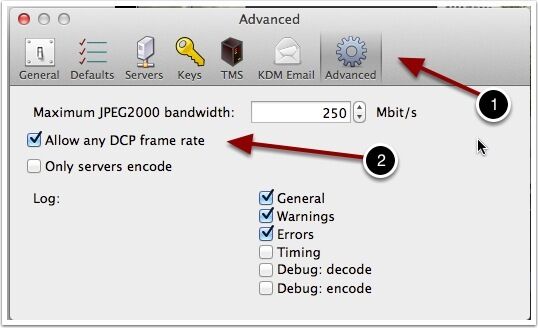
图12
在偏好设置里面的advanced也就是高级设定里面有一个选项就是
2、allow any dcp frame rate一定要选中,如果不选中的话,会出现比如源素材是25帧,DCP你设定的是24帧以后打包结果会出现声、画不同步的现象,这个一定要注意了。
所以这个2、allow any dcp frame rate一定请选中了。

图13
请完了DCP设定以后我再来讲一讲Content标签(不会又忘记了吧)中的video(这个也是视频设定,但是不要和DCP标签中的video设定搞混了,这个是来设定源素材的视频的)几个设置
3、如果是打包2D的请选择2D这个没错,如果要打包3D的DCP,并且你的源素材是左、右或者上、下格式的3D视频素材的话,需要做进一步的选择,如下图。
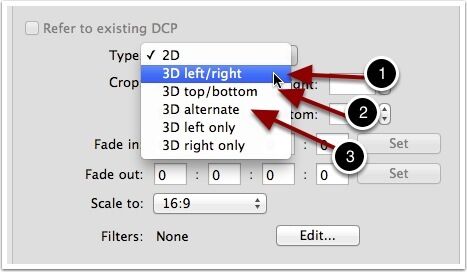
图14
在你的源素材是3D格式的时候,这里主要有二个选项要设定一下、1、3D left/right代表你的源素材是左右画面的。
2、3D top/bottom代表源素材是上下画面的。

图15
关于Content标签中的Scale to(就是画面的缩放设定)应该依据实际情况来选择。
举例来说,比如你的源素材是640X480的,也就是1.33的比例的,你这里应该选择1.33,如果你强制选择了Flat的话(也就是1998X1080)画面虽然满屏了,但是画面会严重变形的。
所以这里的选择应该和你源素材的宽高比是一致的这样才能保证画面不变形,不变形总比黑边要好。
不然把个瘦子拉成胖子就不好看了,如果是求婚DCP就更糟了,会被投诉的。
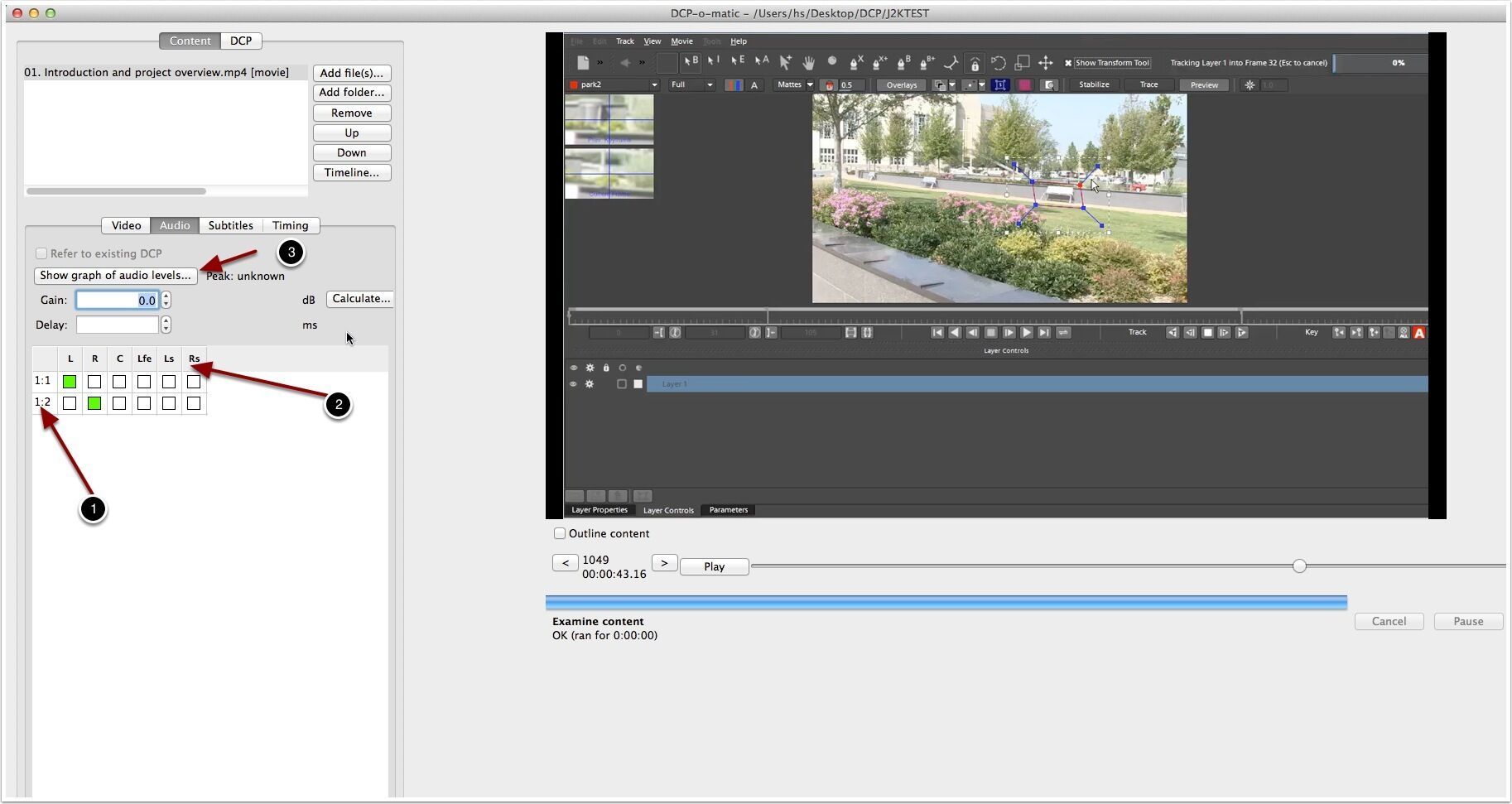
图16
接下来说说Content标签中的Audio(就是源素材音频设定)标签的设定情况
1、也就是纵坐标从上到下代表你的源素材的声音分布,分别1.1、左声道;1.2、右声道;
2、横坐标代表的是DCP中的声道分布,分别是L(左声道)R(右声道)C(语音声道)LFE(低音声道)LS(左环绕)RS(右环绕)。就是说纵坐标的声道要和横坐标的声道分布一一对应。
接下来说说3、声压分布图

图17
在声压分布图里面1、0DB代表最高声压级别,超过了就要出现失真的情况;2、LEFT代表左声道的声压分布,如果你选择RIGHT就会出现右声道的声压分布;3、声压曲线,这里是安全的,没有超0DB的情况。
如果出现了某个声道超0DB了肿么办,好办。
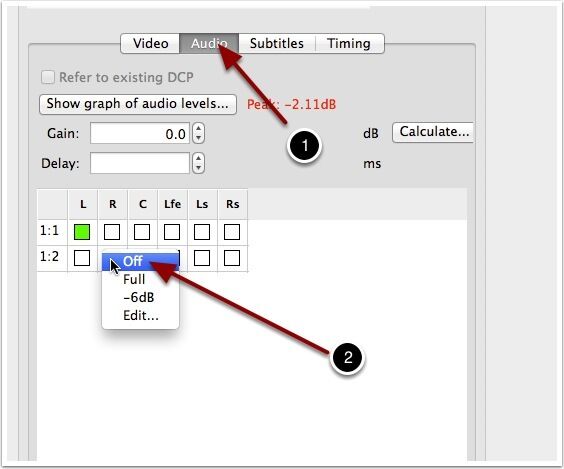
图18
比如说,右声道有超0DB的情况发生了,肿么办,你就可以在1.2和R的交叉的绿点块上右键弹出快捷菜单来设定一个声压级。
比如我选择-6DB看看会有什么情况

图19
选择了-6DB以后你会发现原来全绿方块变成黄绿相间了,这代表右声道的声压级被降下来了就是这样。
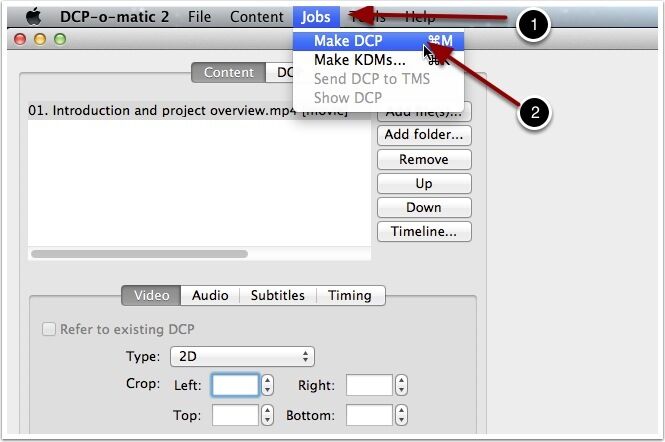
图20
当你上述设定,也就是Content不再翻译了和DCP标签都设定完成以后,就点1、JOBS;2、MAKE DCP来生成一个完 整的DCP了。
好了,今天的课程到此结束,谢谢大家,明天有时间的话会和大家聊一下关于进场音频和3D的打包了。886
DCP-O-MATIC 视频教程(也是Tmoy老师录制的):http://v.youku.com/v_show/id_XNjk0NTA5ODM2.html
转载请注明作者与出处:(作者:HappyTomy 出处:放映员资料库(www.rov8.com) )
声明:影聚合仅提供信息展示和存储服务,文章均来自网络和个人,内容仅代表作者本人观点,不代表本站观点。部分内容由AI智能生成,请谨慎参考。如内容如有侵权,请联系cm@rov8.com,我们将第一时间处理。
2023-09-11
2023-06-21
2023-02-14
2022-09-03
2022-05-20
2019-10-16
2019-05-09
2017-03-22
2016-12-30
2015-09-21
评论(0)